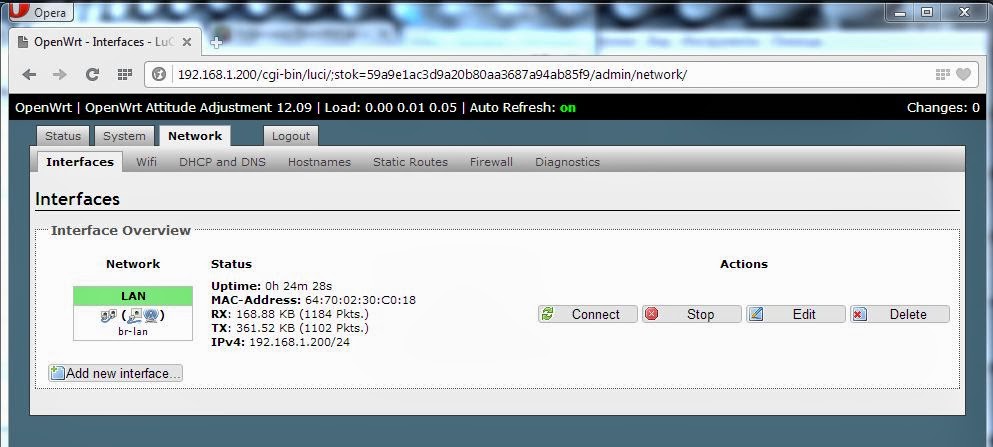Устанавливаем DLNA Server
И так, прежде чем начать процедуру установки DLNA сервера, хочу сказать, что ресурсы tp-link 3040 не безграничны. И могут быть некоторые не приятные моменты с уходом на ребут или зависанием рутера. Но работать будет. Что бы это избежать есть два варианта. Первый, это не устанавливать DLNA сервер на рутр 3040, второй это постоянно какой то из серверов отключать для разгрузки процессора.
Лично мое мнение, это если у вас нет дома яблочных устройств, то DLNA сервер вам не нужен, т.к. все это с tp-link 3040 задумывалось как переносной мультимедийный центр...для поездок скажем. Плеер на андройд (MXPlayer) вполне хорошо будет работать и с SAMBA сервером.
Для тех кто же все таки решился, милости просим.
И так привычным нам уже putti, подключаемся к нашему рутеру и в водим следующее:
- opkg update
- opkg install minidlna
- reboot
Далее открываем WINSCP и идем по адресу /etc/config/minidlna
Видим это:
config minidlna config
option 'enabled' '1'
option port '8200'
#Порт оставляем без изменений
option interface 'br-lan'
option friendly_name 'miniDLNA' #тут имя сервера
option db_dir '/mnt/nas/minidlna/db' #Путь к базе данных
option log_dir '/mnt/nas/minidlna/log' #Путь к лог файлу
option inotify '1'
option enable_tivo '0'
option strict_dlna '0'
option presentation_url 'http://192.168.1.100:8200/' #IP адрес рутера указываем
option notify_interval '900'
option serial '12345678'
option model_number '1'
option root_container '.'
list media_dir 'V,/mnt/nas/share/Cinema'
#Это пути к папкам на основном диске с вашими файлами. Вам нужно изменить только сами пути. Т.е. только то что после запятой.
Пример: list media_dir 'V,/xxx/xxx/xxxx/Кино'
Где V это видел файлы, А - аудио файлы, Р - пикчерс, т.е. картинки
list media_dir 'V,/mnt/nas/share/YouTube'
list media_dir 'V,/mnt/nas/share/Doc Cinema'
list media_dir 'A,/mnt/nas/share/Music'
list media_dir 'V,/mnt/nas/share/Music'
list media_dir 'V,/mnt/nas/share/TvShows'
list media_dir 'P,/mnt/nas/share/Photo'
option album_art_names 'Cover.jpg/cover.jpg/AlbumArtSmall.jpg/albumartsmall.jpg/AlbumArt.jpg/albumart.jpg/Album.jpg/album.jpg/Foder.jpg/folder.jpg/Thumb.jpg/thumb.jpg'
Все остальное нужно оставить без изменений. И не забудьте, папку с логами и папку с базами нужно разместить обязательно на винте. Если вы все делали по предыдущим мануалам моим, то в данном случае это sd3
Конфиг без комментариев:
config minidlna config
option 'enabled' '1'
option port '8200'
option interface 'br-lan'
option friendly_name 'miniDLNA'
option db_dir '/mnt/nas/minidlna/db'
option log_dir '/mnt/nas/minidlna/log'
option inotify '1'
option enable_tivo '0'
option strict_dlna '0'
option presentation_url 'http://192.168.1.xxx:8200/'
option notify_interval '900'
option serial '12345678'
option model_number '1'
option root_container '.'
list media_dir 'V,/mnt/nas/share/Cinema'
list media_dir 'V,/mnt/nas/share/YouTube'
list media_dir 'V,/mnt/nas/share/Doc Cinema'
list media_dir 'A,/mnt/nas/share/Music'
list media_dir 'V,/mnt/nas/share/Music'
list media_dir 'V,/mnt/nas/share/TvShows'
list media_dir 'P,/mnt/nas/share/Photo'
option album_art_names 'Cover.jpg/cover.jpg/AlbumArtSmall.jpg/albumartsmall.jpg/AlbumArt.jpg/albumart.jpg/Album.jpg/album.jpg/Foder.jpg/folder.jpg/Thumb.jpg/thumb.jpg'
Вот и все! дальше перезагружаемся. Даем рутеру время на создании базы данных. И пользуемся.